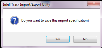Creating an Item Import Specification
Item data is imported into IntelliTrack, by running an import specification. The import specification contains
- Import fields (see "Items Import" for more information)
- External data (see "External Data" for more information)
Item Import Specification Requirements
An item import specification requires external data and the following fields are always required:
- Item Number
- Division
- Units of Measure
- Each Count (if your division uses multiple units of measure)
How to Create an Item Import Specification
The example below gives steps for creating an item import specification.
Note: Before creating an import, make sure that you have an external data file loaded into the utility via the External Data window that will match your field selections. The order of the fields in the external data file and in the import specification must match in order for the data to be successfully imported into IntelliTrack.
- To create an import specification, select New > Import from the ribbon.
- The IntelliTrack Import/Export Utility - New Import screen appears.
- Enter name field: enter the import specification name in this field.
- Select a template field: click the down arrow and select the import template upon which to base the import specification. To create an item import specification, select the Items import template.
- Select external data file: click the down arrow and select the external data that is associated with the import specification.
- Click the Create button to close the screen.
- The fields available for your item import appear in the Field Selection area of the window (see "Items Import" for more information).
- The ItemNumber field is a required field. It is automatically placed in the specification.
- Division: if a division is not specified in the spec, the item will be imported into the default division of the logged-in user. To import the item into another division field, add the division field to the spec.
- The Unit of Measure is also a required field and must be added to the import specification.
- To add a field to the spec, select it in the Field Selection area and then click the
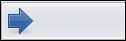 Move Selection to the Right button.
Move Selection to the Right button.
- To add a field to the spec, select it in the Field Selection area and then click the
- If the division uses multiple units of measure, the Each Count field is also required. To add the each count to the specification, select it in the Field Selection area and then click the
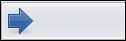 Move Selection to the Right button.
Move Selection to the Right button.
- Continue to add fields until all the fields that you want to add have been added to the import specification. Remember the fields in the import specification must match the fields in the external data in order to import them successfully into IntelliTrack.
- To add all the fields to the import, select the Move All Fields to the Right button, and all of the available fields will be moved into the import specification.
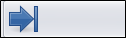
- The import specification may contain record processing options. When you set record processing options for your import specification, you are specifying what kind of records are admissible during the data import. To set record processing options for this import specification see "Item Import Options" for more information.
- When you are finished adding the fields to the import specification and if desired, setting the import options, click the Save
 button in the ribbon to save this import to the list of My Imports.
button in the ribbon to save this import to the list of My Imports.
- A dialog appears.
- Click Yes to save this specification to the utility and proceed to the next step. (Click No if you do not want to save this specification. The dialog closes and you are returned to the specification. Click the Close button in the ribbon. A dialog appears asking you if you wish to close the specification without saving your changes. Click Yes to close the dialog and clear the screen.)
- The dialog closes. When the specification is saved to the utility, the following dialog appears, notifying you that the specification has been saved.
- The import specification will now be available in the utility as part of your imports. It can be found in the My Imports area of the utility.
Import Options
The import specification may contain record processing options. When you set record processing options for your import specification, you are specifying what kind of records are admissible during the data import. For more information about import options available with the Items import template, see "Item Import Options".
Running an Import
When an item import is run, new items are imported into IntelliTrack or existing items are updated. To run an import see "Performing an Import" for more information.